
この記事では、株式会社HAPPY ANALYTICSの小川さんに、無料で利用できるBIツール「Looker Studio(旧:Google データポータル)」について解説いただきました。
「EC事業者向けのGoogle アナリティクスの活用方法」をテーマとした連載の第7回は、GA4(Google アナリティクス 4)などの他のデータを取り込んで、ダッシュボードレポートを作成できる、Looker Studioの特徴について紹介いたします。GA4の「レポート」「探索」機能との違いも解説しますので、「GA4で見ることができるEC関連のレポートと活用方法」の記事と比較しながら参考にしてみてください。
このブログはECパッケージ「HIT-MALL」を提供するアイテック阪急阪神株式会社が運営しています。
Looker Studioは何ができるのか?特徴を紹介
百聞は一見にしかずということで、さっそくLooker Studioのアウトプット例を見てみましょう。
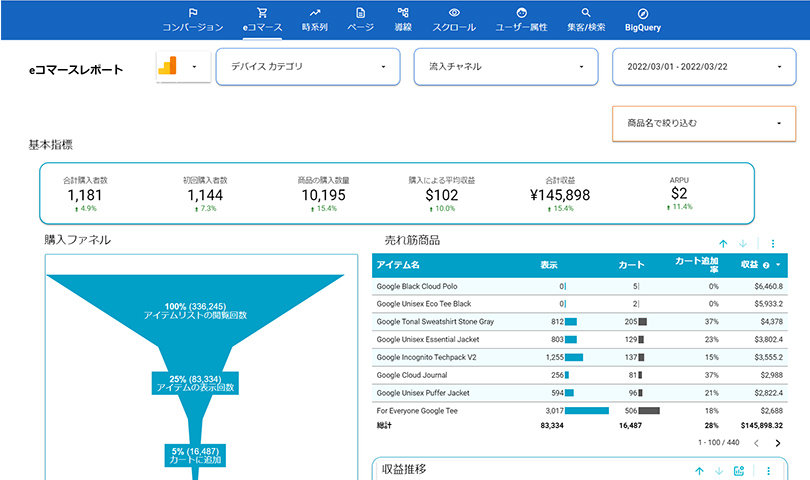
Looker Studio > 例)eコマース向けのレポート
上記は、私が作成したeコマース向けのレポート例になります。Looker Studioは、GA4をはじめとしたさまざまなデータを取得し、表やグラフなどを使って表現できます。また、作成したレポートに関しては、権限やURLを発行して他の人に共有することも可能です。
Looker Studio活用のための3STEP
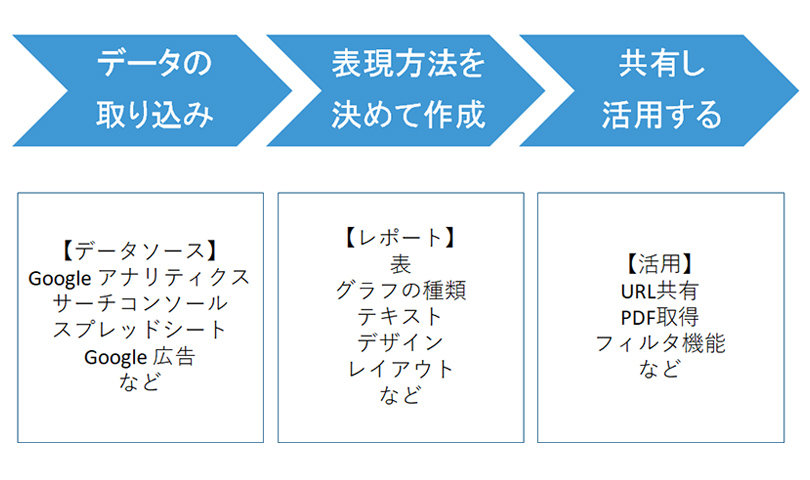
Looker Studio活用のための3STEP
Looker Studioにはどのような特徴があるのか、7点ほど紹介いたします。
自由にレイアウト可能
Looker Studioではレポートのサイズから、使える表やグラフまで表現方法は多種多様です。パワーポイントのようにレイアウトやデザインを変えつつ、エクセルのようにさまざまなグラフを作成できます。他の解析ツールはレイアウトなどが決まっていることが多いですが、Looker Studioを利用すれば、自由に表現することが可能です。
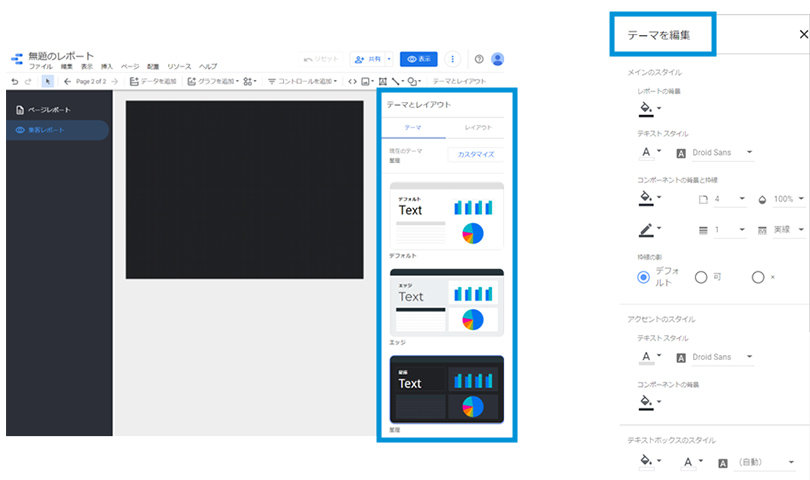
Looker Studio > テーマとレイアウト
さらに、テーマやデザインなどを自由に変更でき、複数のページで構成されるレポートを作成することも可能です。
数値が自動で更新される
GA4をはじめとする大半のデータは、自動で最新の状態にアップデートされます。そのため、常に最新の情報を更新する手間なく、確認できます。手動でレポートを作る場合は毎日・毎週・毎月の更新が必要となり、作業工数がかかってしまいます。このような時間を減らしてくれるのが、Looker Studioです。いつでも誰でも最新の状態をチェックできることは、現状を関係者に理解してもらううえで欠かせない特徴です。
ユーザ側が条件を変更できる
例えば、上司から「先月の数値をみたい」と言われてレポートを作成したとします。しかし、その内容を見た上司が「やっぱりデバイスごとの数値をみたい」とか「昨年同月と比較してみたい」と言い出すかもしれません。そうなると、またデータを用意してレポートを作成する必要があり、時間がかかってしまいます。
しかし、Looker Studioでは、ユーザ側が自由に期間や条件を変えられるように設定できます。以下の例を見てみましょう。
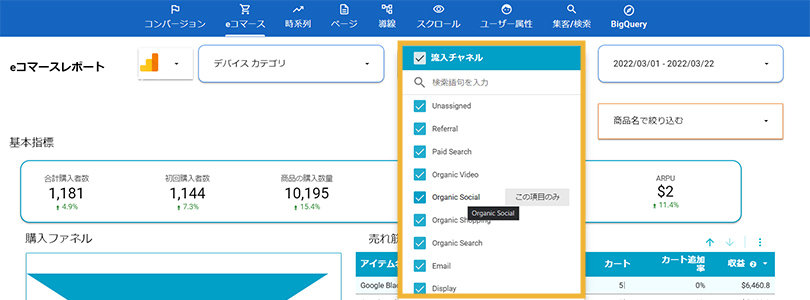
Looker Studio > 例)eコマース向けのレポート
黄枠で示した部分のように、プルダウンから「デバイスカテゴリ」や「流入チャネル」が選べるようになっています。また右上では期間も選択可能です。
つまり、それぞれの条件別にレポートを作成する必要がなく、ユーザごとの好きな条件や期間で絞り込みができるということになります。レポートの作成側・ユーザ側双方の時間削減に繋がりますね。
必要な情報を1箇所で分かりやすく伝えられる
Looker Studioの良いところは、GA4などの各種ツールの中から必要なデータだけを利用してレポートを作成することです。GA4以外のさまざまなデータも利用できるため、それぞれのツールに1つずつログインして数値を確認しなくて良いのも、工数削減に繋がります。
つまり、各ツールのデータの良いとこ取りをして、自由に表現ができるということです。 以下のレポートでは左側の青枠で示した部分のグラフと表は、Search Consoleのデータを利用しており、右側の黄枠で示した部分は、GA4のデータを利用しています。
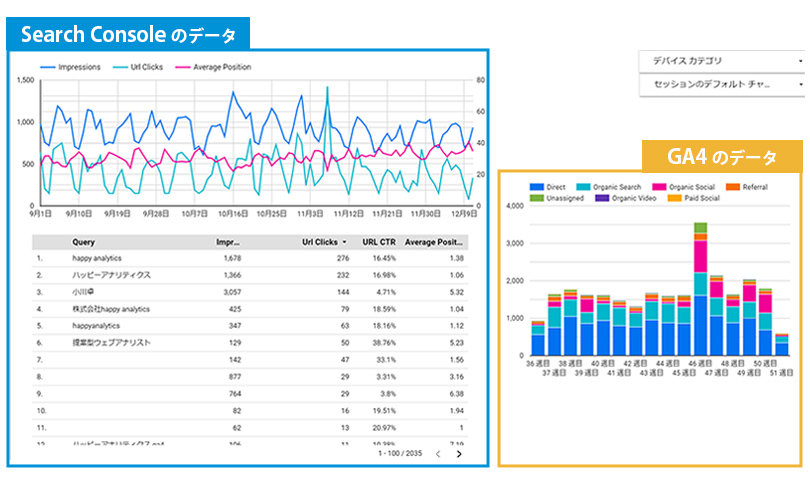
Looker Studio > Search ConsoleやGA4のデータ表示
取り込めるデータが多種多様である
Looker Studioには、コネクタという機能(次回の記事でご紹介します)を利用すると、外部データの取り込むことが可能になり、これを元に表やグラフなどが作成できます。このコネクタには、多種多様なものが用意されております。Googleが公式で用意しているコネクタもあれば、第三者が(無料あるいは有料)で提供しているコネクタもあります。
代表的なコネクタは以下のとおりです。
Google公式のコネクタ(2022年12月時点で 24種類)
| Google アナリティクス | Google 広告 | Google スプレッドシート |
| BigQuery | Amazon Redshift | Google Cloud Storage |
| Google アドマネージャー | MySQL | PostgreSQL |
| サーチコンソール | YouTube アナリティクス | Google キャンペーンマネージャー |
| Google ディスプレイ&ビデオ360 | CSVファイルのアップロード |
パートナーコネクタ(2022年12月時点で693種類。無料・有料含む)
| Facebook 広告 | Facebook Insights | Google My Business |
| Twitter Analytics | LinkedIn Ads | Adobe Analytics |
| Google トレンド | Google カレンダー | Salesforce Marketing Cloud |
| Page Speed Insights | 楽天広告 | Instagram Insights |
| Shopify | Amazon Seller Central | HubSpot |
| Yahoo!ネイティブ広告 | Bing Webmaster Tool | TikTok 広告 |
| Zoho CRM | Optimizely | Makeshop |
多くのデータが取り込めることがわかるかと思います。弊社(HAPPY ANALYTICS)でも、以下のデータを取り込んで、Looker Studioのレポートを作成しています。
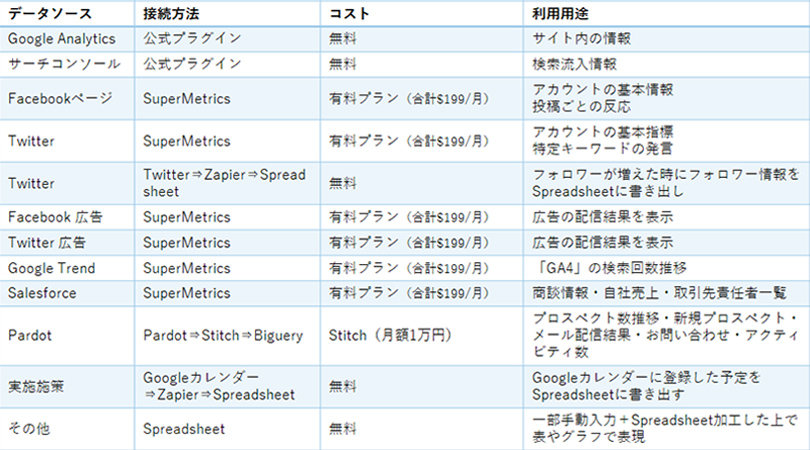
Looker Studio > コネクタ > 接続方法やコストと利用目的の例
多くのデータが取り込めることがわかるイメージとして、ECサイトではないですが、弊社(HAPPY ANALYTICS)で利用しているLooker Studioの1ページ目はこんな感じです。
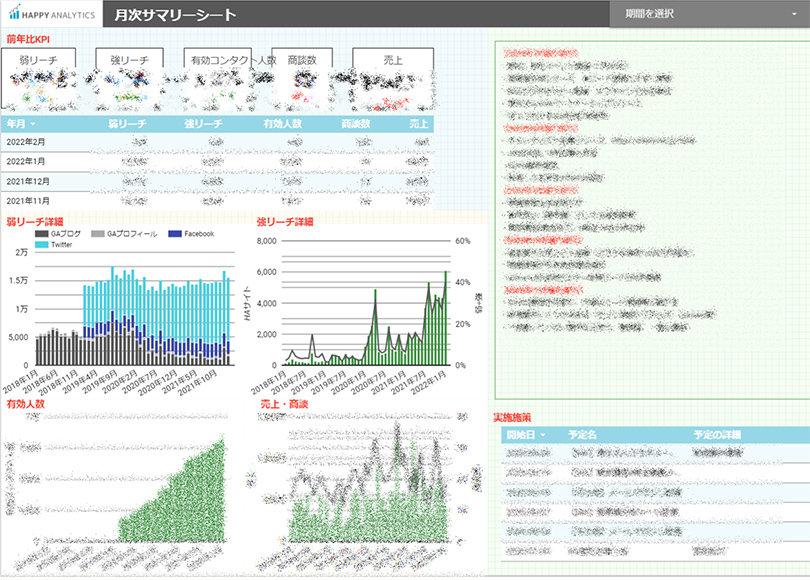
Looker Studio > レポートの例
データソースの閲覧権限を渡さなくても閲覧可能
GA4やサーチコンソールなどでデータを見てもらうためには、そのツールへの権限付与を行う必要があります。しかし、これは手間であったり、運用がうまく回らない可能性があります。しかし、Looker StudioではレポートのURLを知っていれば(あるいはLooker Studio側で権限を付与すれば)元のデータソースの閲覧権限がなくても、数値を確認できます。
そのため、社内あるいはクライアントとデータを共有するうえでも、運用負荷を減らすことが可能です。ただ気をつけなければいけないのが、URL共有機能を使ってLooker Studioを閲覧できる設定にしている場合、そのURLが第三者に渡ってしまうとデータを見られてしまうということです。これに対策をするために、「該当データソースへの権限を持っている人のみにデータを表示する」という機能も備わっているのでご安心ください。
無料で利用することが可能
このように魅力的なLooker Studioですが、有料コネクタなどを利用しなければ、Looker Studio自体の利用は無料です。そのため、とりあえず自社データを使って試してみるということも簡単にできます。まずは、GA4のデータだけでもLooker Studioに接続して、レポートを作成してみるというのも良いでしょう。
GA4の「レポート」や「探索」との使い分け
GA4ではデータを見るために、本連載でも紹介してきた「レポート」や「探索」機能があります。Looker Studioも含め、それぞれどのように使い分ければ良いのか、あるいは1つに全部集約して見たほうが良いのか、という質問をよく受けます。
私の答えとしては、それぞれの用途や制限が違うためにそれぞれの特徴を活かして使い分ける、あるいはユーザによってどれをメインで利用するかを決めるのが良いかなと考えています。
それぞれの特徴を一行ずつでまとめると、以下のようになります。
GA4との使い分け
- GA4のレポート
- サイト全体の基本的な数値を確認して、変化や特徴を見つける。GA4の閲覧権限の付与が前提
- GA4の探索
- 数値を見るだけではなく深掘りして分析を行いたい、導線(サイト内の動きを見る)レポートなども確認したい場合など。GA4の閲覧権限の付与が前提
- Looker Studio
- 他のツールのデータもあわせて基本的な数値や特徴を時々確認したい場合使用。GA4の閲覧権限の付与は不要
3つのアウトプット手法に関して、項目ごとの主な特徴も表でまとめました。以下を参考にしつつ、自社で誰がどの機能を利用するのか検討してみてください。
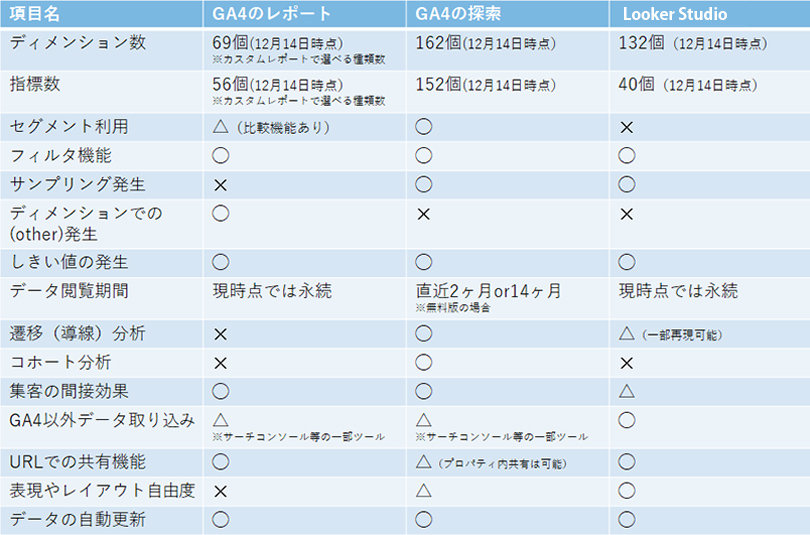
GA4とLooker Studio アウトプット手法の主な特徴
まとめ
今回は、Looker Studioの7つの特徴とGA4の「レポート」や「探索」との使い分けを紹介してきました。次回は、いよいよLooker Studioを使って、レポートを作成する方法をご案内いたします。無料で利用できるので、とりあえず試してみたい方は、Looker Studioのページからチェックしてみましょう。

