
この記事では、株式会社HAPPY ANALYTICSの小川さんに、無料で利用できるBIツール「Looker Studio(旧:Google データポータル)」について解説いただきました。
「EC事業者向けのGoogle アナリティクスの活用方法」をテーマとした連載の第9回はLooker Studioのデータの表現方法、ならびにレポートの共有方法およびレポートの共有方法と注意点を紹介します。なお、GA4データの取り込みと表やグラフの作成は、前回の記事「Looker Studio(旧:Google データポータル)とは?効率よくGA4のデータを確認する方法を解説」をご覧ください。
このブログはECパッケージ「HIT-MALL」を提供するアイテック阪急阪神株式会社が運営しています。
Looker Studioでのさまざまなデータ表現方法を知る
Looker Studioでは表やグラフ以外にも、さまざまな情報を表示することができます。よりわかりやすいレポートを作成するために、利用頻度が高い表現方法を9個紹介します。
1)スコアカード
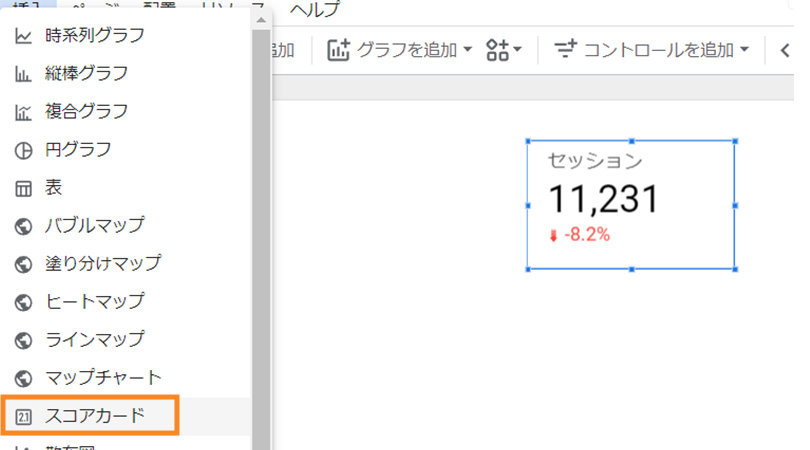
Looker Studio > スコアカード
「挿入>スコアカード」を選択します。単一の指標を表示するために利用します。サイトにとって重要なKPI(訪問者数・検索流入数・コンバージョン数・コンバージョン率・売上金額)などを表示するために利用しましょう。
2)ゲージ

Looker Studio > ゲージ
「挿入>ゲージ」を選択します。単一の指標を設定する点はスコアカードと同じですが、あわせて目標設定が可能で、目標の達成度を確認できます。自社で売上・購入回数・訪問数などを目標設定している場合は、ゲージを利用することで現在の達成状況をより感覚的に把握できるので、おすすめします。
3)散布図

Looker Studio > 散布図
「挿入 > 散布図」を選択します。ディメンション1つと指標2つを入れて作成するグラフです。ディメンションごとに、2つの指標の相関を見ることができます。
上記の画像例では、ディメンションにページタイトル、X軸にはセッション、Y軸にエンゲージメント率としています。右上にある点は「セッション数も多く、エンゲージメント率が高い」という、サイトにとって良いページになりますし、両方とも少ない場合はニーズが限られていることが分かります。購入率などと掛け合わせて、購入貢献を見るという使い方も可能です。
4)テキストと画像

Looker Studio > テキストと画像
「挿入 > テキスト」あるいは「挿入 > 画像」を選択します。こちらは名前のとおりですが、データからの気づきや施策を追加したり、会社のロゴやスクリーンショットを入れたりする際などに必要な機能です。
5)URLの埋め込み

Looker Studio > URLの埋め込み
「挿入 > URLの埋め込み」を選択します。URLを指定すると、該当ページが表示されます。ランディングページなど、特定のページのレポートを作成する際に、実際のページイメージが表示されていると分かりやすくなります。
6)コミュニティ ビジュアリゼーション

Looker Studio > コミュニティ ビジュアリゼーション
「グラフを追加 の右横アイコン > コミュニティ ビジュアリゼーションおよびコンポーネント」を選択します。こちらには、サードパーティのデベロッパーが用意したさまざまな表現方法があります。特に利用頻度が高いのが、「Metric Funnel」。複数の指標を選択してファネルを作ることができます。ECサイトであれば、「カート追加」などの主要ステップを入れていくことにより、それぞれの数や全体の占める割合を確認できます。
利用者が操作するコントロールの追加
ここまで、編集画面で追加できる内容を紹介してきましたが、レポートを閲覧するユーザーが任意に条件を変えるための機能がいくつか用意されています。これらは編集画面で事前に追加しておきます。よく利用されるコントロールの種類を3つ紹介いたします。
1)期間設定

Looker Studio > コントロールを追加 > 期間設定
「コントロールを追加 > 期間設定」を選択します。こちらのコントロールを追加することで、ユーザー側で表示するデータ期間を自由に変えることができます。また、グラフの編集画面ではデフォルトの日付範囲も指定できます。「今月」や「直近30日」などを設定しておくと良いでしょう。
2)プルダウンリスト

Looker Studio > コントロールを追加 > プルダウンリスト
「コントロールを追加 > プルダウンリスト」を選択します。利用者データを絞るためのコントロールを用意できます。右側に表示されるメニューのコントロールフィールドから、絞り込みに利用したいディメンションを選択します。よく利用されるのは「デバイス カテゴリ」、「参照元」「メディア」などのセッション参照元、「商品アイテム」「商品カテゴリ」などEC関連のディメンション、「地域(都道府県)」などがあります。
ユーザー側の画面では以下のように表示されます。

Looker Studio > コントロール > プルダウンリスト
いずれかのセッション参照元を選ぶと、そのセッション参照元だけのデータに表やグラフが切り替わります。
3)データ管理

Looker Studio > コントロールを追加 > データ管理
「コントロールを追加 > データ管理」を選択します。データ管理のプロパティから「ユニバーサル アナリティクス」あるいは「Google アナリティクス 4」を選べます。こちらのコントロールを追加しておくと、利用者側は複数のプロパティを切り替えることができます。プロパティとは「計測用のデータを貯める箱」のことです、GA4ではサイトごとにそれぞれプロパティを作成しておくケースがほとんどです。
つまり、サイトAのデータだけではなく、サイトBのデータを見るなど、複数のサイトのGA4データを切り替えながら見ることができる便利な機能です。複数のサイトを運営しているEC事業者様では、ぜひ追加しておきたい機能です。
Looker Studioのレポートを共有する方法と注意点
最後に、作成したレポートを共有する方法と注意点を見ていきましょう。設定を間違えてしまうと、誰からでも見られる状態になってしまいますので、理解したうえで適切な設定を行いましょう。
共有方法は5種類あります。それぞれ確認していきましょう。

Looker Studio > レポートをダウンロード
分かりやすさの観点から、Looker Studioのメニューとして表示される順番とは別の順番で紹介します。
1)レポートのダウンロード

Looker Studio > レポートをダウンロード > PDF形式でダウンロード
PDF形式でのダウンロード機能となります。すべてのページあるいは指定したページだけをダウンロードすることが可能です。レポートをファイル形式で共有する場合は、こちらの方法が便利です。
2)レポートを埋め込む

Looker Studio > レポートを埋め込む
ウェブページに埋め込むためのコードが発行されます。利用機会は少なく、社内専用のウェブサイトに入れるくらいでしょうか。
3)メール配信をスケジュール

Looker Studio > メール配信をスケジュール
メール配信先や配信頻度を指定します。配信する時間や、配信頻度(毎日・毎週・毎月)などを選ぶことができます。個別にLooker Studioのレポートを見てもらうのではなく、大勢にまとめて共有したい場合に便利な方法です。なお、レポートはメール添付(PDF形式)の形で送られます。
4)レポートへのリンクを取得

Looker Studio > レポートへのリンクを取得
Looker Studioのレポートを閲覧できる共有用URLを発行します。この方法を利用すると、共有用URLを知っている人全員が「閲覧モード(編集不可)」でレポートを見ることができます。共有先以外にURLが渡ることのないよう、URLの取り扱いには注意が必要です。
5)他のユーザーを招待する

Looker Studio > 他のユーザーを招待する
こちらは、メールアドレス(Googleアカウント)などを追加して、個別にレポートを共有する方法です。
他のユーザーを招待するには、レポート右上の「共有」ボタン横の▼から「他のユーザーを招待」を選択します。この際、共有設定の方法には「制限付き」「限定公開」「公開」の3段階があります。

Looker Studio > 他のユーザーを招待する > 共有設定
「制限付き」の共有設定

Looker Studio > 他のユーザーを招待する > 「制限付き」の共有設定
「制限付き」として設定すると、オーナー(作成者)が共有先として追加したユーザーのみに共有できます。

Looker Studio > 他のユーザーを招待する > 「制限付き」の共有設定 > 権限の選択
制限付きで共有されたユーザーに対しては、以下4つの設定を行うことが可能です
| 設定内容 | 意味 | 利用シーン |
|---|---|---|
| 閲覧者 | レポートは編集できないが、内容は確認できる | レポートを見てもらう人向けに行う設定 |
| 編集者 | レポートを編集でき、内容も確認できる | レポートへの表やグラフ、条件などの変更を行う方向け 閲覧者全体に変更は反映されるため、人数は1~2名におさえると良い |
| オーナーにする | ユーザーの追加、削除などが可能になる | 新しいオーナーを任命する場合 引き継ぎ時などに利用 |
| アクセス権を削除 | レポートを閲覧できなくする | 異動や退職など、レポート閲覧が不要になった場合に設定 |
「限定公開」の共有設定

Looker Studio > 他のユーザーを招待する > 「限定公開」の共有設定

Looker Studio > 他のユーザーを招待する > 「限定公開」の共有設定 > 権限の選択
一方で、限定公開として設定した場合は、「閲覧者」「編集者」のいずれかの権限を付与できますが、リンクを知っているユーザーは誰でも閲覧が可能となります。共有先をしっかり管理したい場合は、「制限付き」の設定方法を利用することをおすすめします。
「公開」の共有設定

Looker Studio > 他のユーザーを招待する > 「公開」の共有設定
レポートの共有設定について、詳しくはGoogleが公開しているLooker Studioのヘルプページ「レポートを共有する方法」を参考にしてください。
まとめ
Looker StudioとGA4データの活用の仕方について全3回で紹介を行ってきました。データを共有するために、非常に便利なツールを無料で利用できるのはありがたいことです。しかし、大切なのはレポートを作ることではなく、必要な人に届けて見てもらうことです。
そのためには、どういったデータを見てもらいたいのか、どう表現すれば分かりやすく伝わるのかを考えながら、必要以上にデータを追加しないことをおすすめします。最大でも10個程度の表やグラフをイメージして作成すると良いでしょう。
また、Looker StudioとGA4の関係性はまだ不完全な部分もあり、GA4で利用できるディメンションや指標の一部が利用できません(2023年2月時点で約半分)。また、GA4の探索で用意されているセグメント機能もLooker Studioでは利用できません。
このような制限があるため、基本的な方針として、見ておくべき最低限のデータや数値は「Looker Studio」、より細かい内訳を見たい、あるいは分析を行いたい場合は「GA4の探索機能」を併用するなど、用途に応じて使い分けると良いでしょう。
Looker StudioではGA4以外のデータも取り込めるので、そういったメリットも活用しながら、ぜひ皆さんのレポート作成の工数削減や、社内でのデータ共有をスムースに行うツールとして活用いただければ幸いです!
あわせて読みたい関連記事
Looker Studio(旧:Google データポータル)とは?効率よくGA4のデータを確認する方法を解説
GA4(Google アナリティクス 4)など、他データを取り込んでダッシュボードレポートを作成するLooker Studioの特徴とGA4の「レポート」「探索」機能との違いを解説しています。
Looker StudioでGA4のレポートを作成する方法
GA4のデータをLooker Studioに取り込んでレポートを作成する方法を紹介します。



